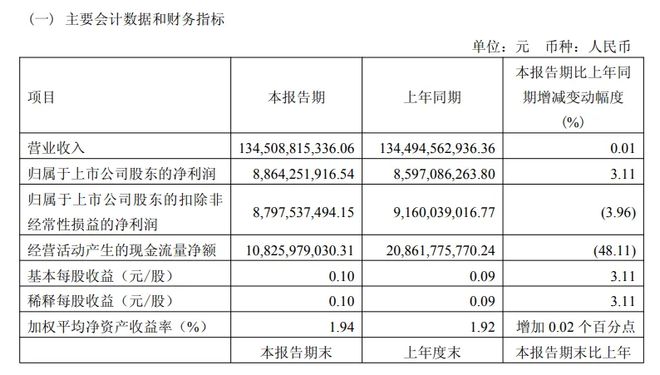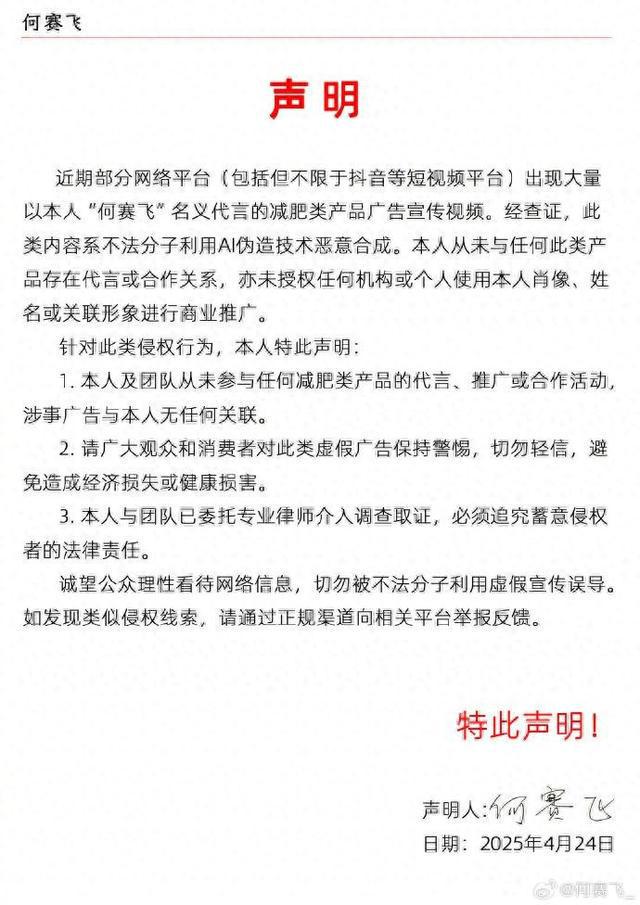本文将详细介绍局域网共享的设置方法,包括计算机名称、工作组、IP设置、用户管理、防火墙设置等多方面的内容,还会涉及到一些共享过程中可能遇到的问题及解决办法。
局域网共享常常让人感到棘手,不过只要找对设置方法,其实并不复杂。即便如此,初始的设置工作还是必不可少的,不然共享功能就无法实现。
首先,要修改不同计算机的名称,并且确保它们加入相同的工作组。这是实现局域网共享的基础步骤。
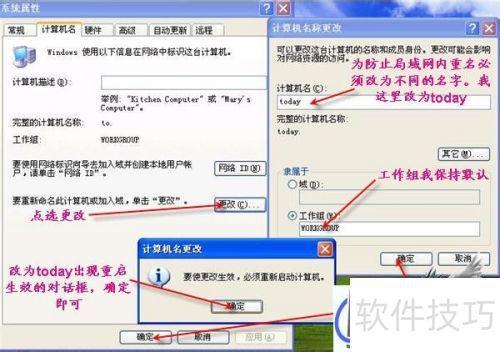
接着,通过电脑右键管理,进入计算机管理界面。在这个界面里,选择本地用户和组,再选中用户选项,这样就可以更改管理员用户名了。

如果是手动配置IP的情况,那就需要把IP设置在同一网段,同时要保证子网掩码与DNS解析一致,并且勾选“Microsoft网络的文件和打印机共享”选项,这样才能实现资源共享。
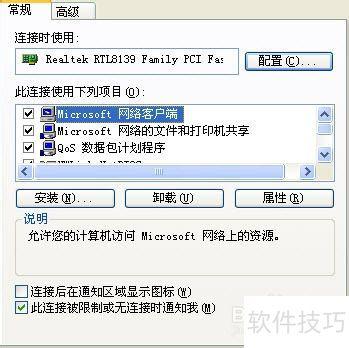

设置DNS解析的方法如下:先选择自动获取,然后点击开始菜单,进入运行界面,输入“cmd”并回车。接着在命令行输入“ipconfig /all”,再回车确认。
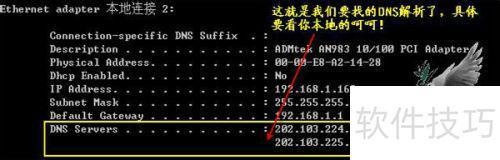
在运行中输入“services.msc”并回车,就能打开服务窗口了。
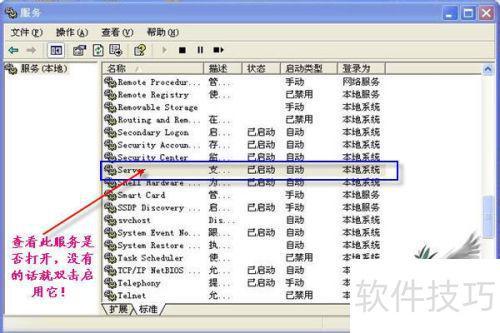
还需要依次点击:开始、设置、控制面板、防火墙、例外,勾选“文件和打印机共享”,或者直接关闭防火墙。
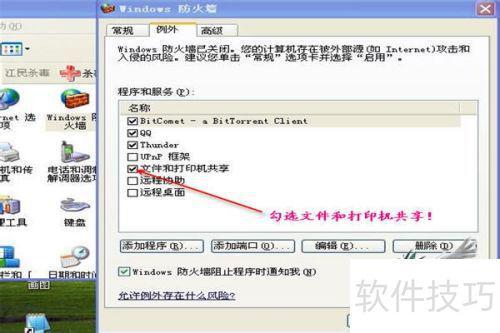
在运行中输入“secpol.msc”,按回车键,依次打开本地安全设置、本地策略与安全选项。网络访问方面,要停用不允许SAM账户的匿名枚举,不过这个设置只对来宾有效,相关详细内容会在后面章节说明。另外,要启用空白密码本地账户的远程登录功能。
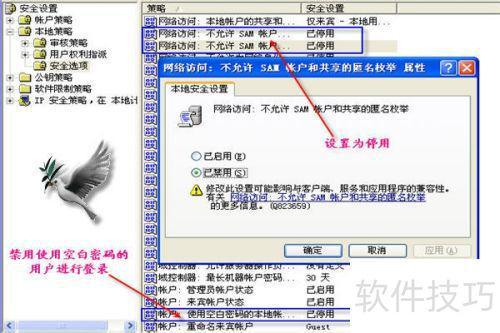
双击“我的电脑”打开资源管理器,依次点击“工具 - 文件夹选项 - 查看”,去掉“使用简单的文件夹共享”前的勾选。如果选项栏中有“Mickey Mouse”项,也一并取消。修改之后,用户就可以像在Windows 2000中一样方便地调整文件夹属性了。
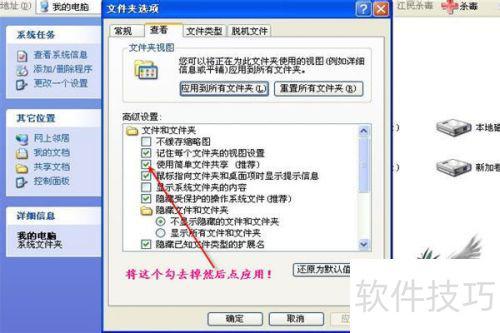
可以设置共享文件夹或者盘符,比如把D盘设为共享,当然也能选择磁盘中的任意文件夹进行共享。具体操作是,打开资源管理器,右击D盘,选择“共享和安全”,再左键点击打开。
经过前面的设置,进入对方电脑时可能只有只读权限,能查看但不能修改。这是XP系统默认的安全性设置。当然,也可以设置为完全控制,这样就能随意操作了。
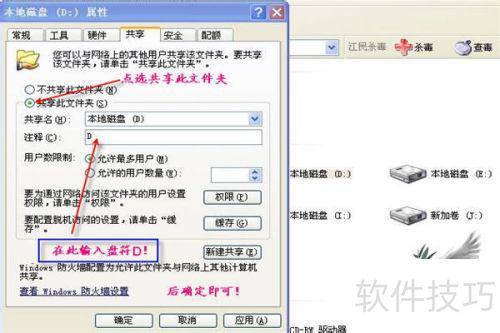

通过前面两章的配置,就能访问这台计算机了。在主机里双击网上邻居,然后点击查看工作组计算机。
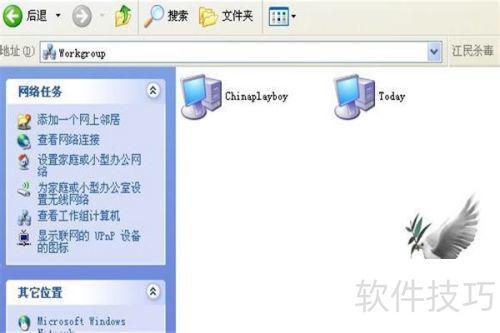
可以双击“today”或者右键选择打开方式。
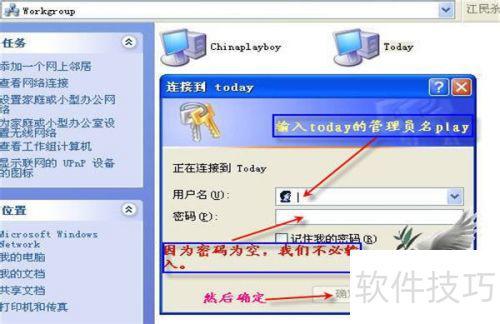
还有一种更快捷的访问方式,直接在主机地址栏输入“oday”并回车,显示的界面和上述操作是一样的。
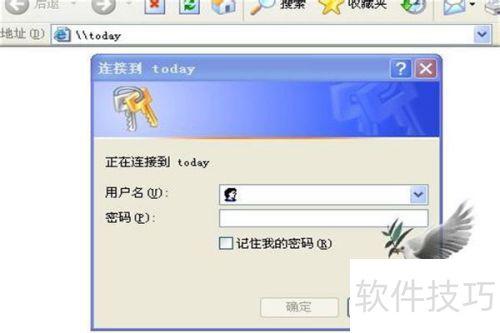
在登录框中输入用户名“play”,密码为空不用填写,确认后就能进入“today”共享盘符了。而且下次登录“today”时,不需要再输入用户名和密码,非常方便。

在完成前期准备工作之后,还需要进一步设置,才能实现来宾共享功能。具体操作是,右击“我的电脑”选择管理,进入本地用户和组下的用户选项,启用来宾账户。需要注意的是,通过这种方式启用来宾和在控制面板的用户账户中启用来宾效果相同,但可能会出现控制面板显示与实际不一致的情况。
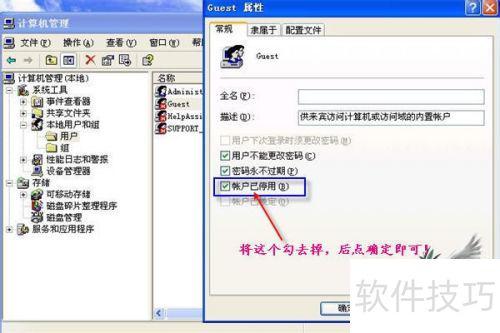
在运行中输入“secpol.msc”,打开本地安全设置,进入用户权利指派。删除“拒绝从网络访问此计算机”中的“guest”用户,同时将“guest”和“everyone”添加到“从网络访问此计算机”的选项中,这样可以确保网络访问权限设置正确。
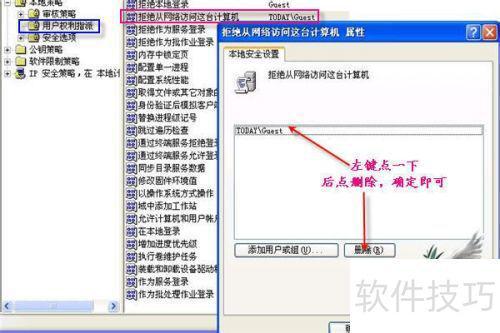
再次在运行中输入“secpol.msc”,打开本地安全设置,依次选择安全选项下的“网络访问:本地账户的共享和安全模式”,把“经典”改为“仅来宾”。
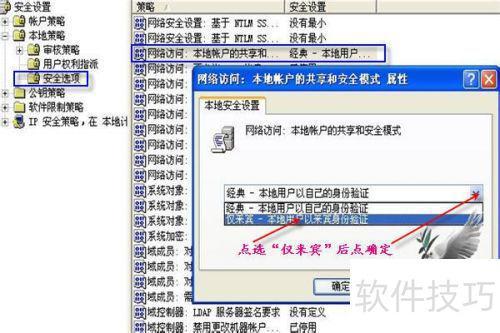
又一次在运行中输入“secpol.msc”,打开本地安全设置,进入用户权利指派,删除“拒绝从网络访问此计算机”里的用户。完成这些设置后需要重启才能生效。
现在就可以访问“today”的共享资源了。来宾登录的共享方式没有弹出登录框,可以直接进入,无需输入用户名和密码。从上述设置可以看出,管理员登录的共享是狭义共享,来宾登录的共享属于广义共享,并且来宾共享包含了管理员共享方式,但启用来宾共享会去除管理员登录方式。之后在主机资源管理器中就能直接打开共享资源,前提是“today”在局域网内处于开机状态。
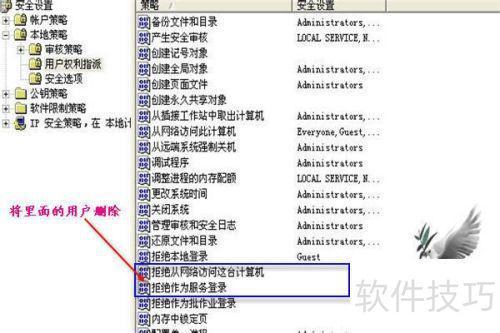
在电脑中右键点击网上邻居,然后选择映射网络驱动器,就可以查看“today”的共享驱动器内容了。

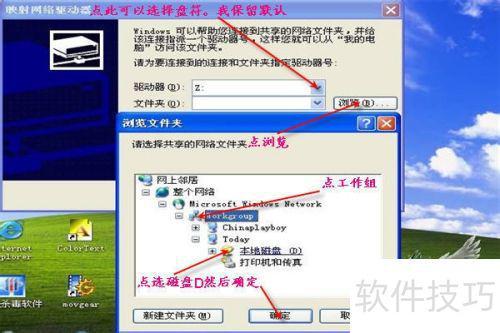
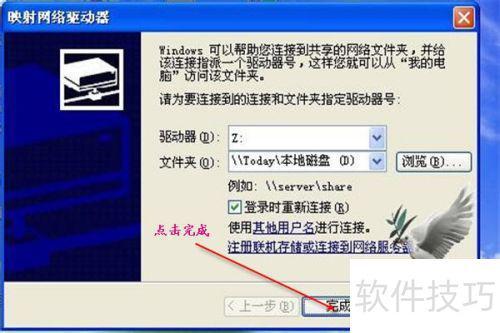

有时候访问对方电脑时可能没有弹出用户名框,并且无法打开共享文件夹。如果当前本机管理员用户名是“Administrator”,存在安全隐患,建议修改为其他名称。这种现象只在使用宾登录共享方式时会出现。登录时,用户名显示为灰色的“guest”,无法选择,似乎只能用此身份访问对方电脑。解决办法是进入本地策略的安全选项,将“网络访问:本地账户的共享和安全模式”设置为“经典-本地用户以自己的身份验证”。上述情况是在使用来宾登录的共享方式时,因为没有留意禁用来宾账户而导致的,禁用来宾后,系统会自动切换为管理员登录的共享模式。

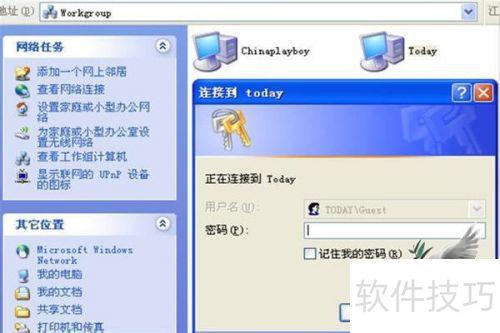
用管理员方式登录对方电脑时,可能会提示无权使用网络资源,这是正常情况,某些安全软件安装时会将其关闭。只需取消“使用简单的文件共享”前的勾选就可以恢复。
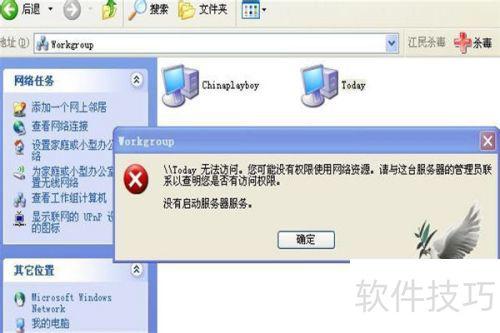
局域网使用来宾登录共享时,有时会出现之前提到的情况,这是因为某些安全软件将SAM账户恢复为默认启用状态所致。解决方法是进入组策略禁用,然后重启即可完成设置。需要注意的是,安装某些软件(如金山杀毒)可能会关闭共享设置中的部分服务,从而影响正常共享。按照前面的设置指引操作就能解决这类问题。
网络邻居访问时可能会出现不响应或者反应迟缓的问题。在WinXP和Win2000系统中,浏览网上邻居时会默认延迟30秒。这段时间内,Windows会尝试查找远程计算机上的指定计划任务(甚至可能扩展到Internet)。如果网络无响应,系统将陷入无限等待,从而导致十几分钟的延迟或者报错。解决办法是关闭WinXP中的计划任务服务(Task Scheduler),可以前往控制面板>管理工具>服务,找到Task Scheduler并打开其属性对话框,点击停止按钮关闭服务,然后将启动类型设置为手动。这样下次系统启动时,该服务就不会自动运行了。另外,在注册表中移除两个子项也可以优化系统性能。首先定位到注册表路径HKEY_LOCAL_MACHINESOFTWAREMicrosoftWindowsCurrentVersionExplorerRemoteComputerNameSpace,然后删除以下两个子项:第一个子项控制网上邻居是否搜索网络上的共享打印机(如果局域网内无共享打印机,可安全删除该子项);第二个子项负责查找特定的计划任务,这是导致网上邻居响应迟缓的主要原因,建议删除。操作前请确保备份注册表以防万一。
之前设置共享盘符时提到过权限,默认是只读权限,这已经比较安全了。不过在局域网中,所有人仍然可以访问你的设备。如果设置密码保护,就能有效防止他人随意访问你的共享资源,从而提升安全性。操作步骤如下:首先在运行中输入“control userpasswords2”并回车;其次设置密码后重启系统;接着用设置的密码登录时,如果出现灰色对话框(这和之前提到的故障不同),直接输入密码确认即可正常进入系统。在计算机管理的共享文件夹 - 会话中可以查看登录方式相关信息。
本文详细阐述了局域网共享的设置步骤,包括网络基础设置、用户管理、安全设置、共享资源访问等多方面内容,同时也针对共享过程中出现的各种问题,如权限问题、登录问题、网络访问迟缓等提供了相应的解决办法,全面地为读者呈现了局域网共享设置及问题解决的相关知识。
原创文章,作者:Admin,如若转载,请注明出处:https://www.notfound404.org.cn/gcnews/1073.html